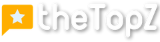So, you’re ready to take your email game to the next level by setting up Gmail with your own personalized domain name. You’ve realized that having an email address that reflects your brand or personal identity can make a big difference in how people perceive and remember you. Luckily, setting up Gmail with your own domain name is easier than you might think. In this article, we’ll walk you through the step-by-step process of getting your personalized email address up and running, allowing you to enjoy all the benefits of Gmail’s powerful features while maintaining your professional image.
Choose a Domain Name
Choosing a domain name is an important step in establishing your online presence. Your domain name will be the web address that people use to access your website and email. When selecting a domain name, it’s essential to choose one that reflects your brand or business and is memorable for your audience.
Select a domain registrar
To register a domain name, you’ll need to use a domain registrar. There are many reputable domain registrars available, such as GoDaddy, Namecheap, and Google Domains. Consider factors such as pricing, customer support, and ease of use when selecting a domain registrar.
Search for available domain names
Once you have chosen a domain registrar, you can start searching for available domain names. Use the domain registrar’s search tool to check if your desired domain name is available. It’s a good idea to have a few backup options in case your first choice is already taken.
Purchase a domain name
After finding an available domain name that suits your needs, you can proceed to purchase it. Follow the instructions provided by your domain registrar to complete the purchase. Be sure to review the registration period and renewal costs to ensure you understand the terms and pricing.
Sign Up for Google Workspace
Google Workspace, formerly known as G Suite, offers a suite of powerful tools for businesses, including Gmail, Google Drive, and Google Docs. By signing up for Google Workspace, you can use these tools with your own custom domain name.
Go to the Google Workspace website
To sign up for Google Workspace, navigate to the Google Workspace website. From there, you can explore the features and pricing plans before proceeding with the signup process.
Select the right plan
Google Workspace offers different plans to cater to different business needs. Consider the size of your team and the features you require when selecting a plan. Google Workspace offers flexible pricing options, making it suitable for businesses of all sizes.
Enter your domain name
During the signup process, you will be prompted to enter your domain name. This step is important as it allows Google to associate your Google Workspace account with your domain.
Enter your personal and billing information
To complete the signup process, you will need to provide your personal and billing information. This includes your name, company name (if applicable), contact information, and payment details. Google Workspace offers secure payment options for your peace of mind.
Complete the setup process
After providing the necessary information, you will need to complete the setup process for your Google Workspace account. Follow the provided instructions to set up your account and customize your settings to suit your preferences.
Verify your Domain
Verifying your domain is a crucial step to establish the ownership and authenticity of your domain. This step is necessary for Google to allow you to use your custom domain with their services.
Access the Google Workspace admin console
Once your Google Workspace account is set up, access the admin console for your account. The admin console is where you can manage and configure your Google Workspace settings.
Choose the domain you want to verify
If you have multiple domains associated with your Google Workspace account, select the domain you want to verify from the list. Usually, this will be the domain you purchased earlier.
Copy the provided TXT record or HTML tag
Google will provide you with a TXT record or HTML tag that you need to add to your domain’s DNS settings. This step is necessary to prove domain ownership.
Add the TXT record to your domain’s DNS settings
Access your domain registrar’s DNS settings and locate the option to add a new record. Paste the copied TXT record or HTML tag in the designated field and save the changes. The exact process may vary depending on your domain registrar.
Confirm domain ownership
After adding the TXT record, you need to confirm domain ownership within the Google Workspace admin console. Follow the instructions provided by Google to complete this step. It may take some time for the changes to propagate and for Google to verify your domain.
Configure DNS Settings
Configuring DNS settings is crucial to ensure that your custom domain works seamlessly with Google Workspace services, including Gmail.
Access your domain registrar’s DNS settings
To configure DNS settings, you need to access your domain registrar’s DNS management panel. This is usually accessible through your domain registrar’s website or control panel.
Create a new DNS record or edit an existing one
In the DNS management panel, you will have the option to create a new DNS record or edit an existing one. If you’re setting up Gmail for the first time, you will likely need to create a new DNS record specifically for email.
Enter the required information
Enter the necessary information to configure the DNS record. This may include the record type, hostname, value, and TTL (Time To Live). The required information will be provided by Google in the Google Workspace admin console.
Save the DNS record
After entering the required information, save the DNS record. It may take some time for the changes to propagate and for the DNS settings to take effect. Be patient as this process can take anywhere from a few minutes to several hours.
Set Up Gmail
Setting up Gmail with your custom domain allows you to use Gmail’s powerful email management features while representing your brand professionally.
Go to the Google Workspace admin console
Navigate to the Google Workspace admin console and sign in to your Google Workspace account.
Click on ‘Apps’
In the admin console, find and click on the ‘Apps’ section. This is where you can manage various Google Workspace applications, including Gmail.
Select ‘Google Workspace Gmail’
Within the ‘Apps’ section, locate and select ‘Google Workspace Gmail’. This will take you to the Gmail settings page.
Click on ‘Setup’
On the Gmail settings page, click on the ‘Setup’ button to begin the setup process for Gmail.
Follow the prompts to set up Gmail
Follow the prompts provided by Google to configure the necessary settings for Gmail. This may include specifying mailbox size limits, email retention policies, and other preferences. Customize the settings to align with your email management requirements.
Create Email Addresses
With your custom domain and Gmail set up, you can create email addresses that reflect your brand or business.
Go to the Google Workspace admin console
Access the Google Workspace admin console to manage your account settings.
Click on ‘Users’
In the admin console, navigate to the ‘Users’ section. This is where you can manage user accounts and settings.
Select ‘Create New User’
Within the ‘Users’ section, you will have the option to create a new user. Click on ‘Create New User’ and provide the required information for the new email address.
Enter the required information
When creating a new user, you will need to provide information such as the user’s first name, last name, and desired email address. Customize the email address to align with your brand or business.
Choose email routing options
Decide how you want emails sent to this address to be handled. You can choose to route them directly to Gmail or to an external email address, depending on your preferences.
Create additional email addresses if needed
If you need to create multiple email addresses for your team or different departments within your organization, repeat the process to create additional email addresses as necessary.
Access Gmail
With your email addresses set up, you can now access your Gmail inbox using your custom domain.
Go to the Gmail website
Navigate to the Gmail website using your preferred web browser.
Click on ‘Sign in’
On the Gmail website, look for the ‘Sign in’ button and click on it.
Enter your email address and password
Provide your newly created email address and the associated password in the login form.
Click on ‘Sign in’ again
After entering your credentials, click on ‘Sign in’ to proceed.
Access your Gmail inbox
Upon successful authentication, you will be directed to your Gmail inbox. Here, you can send, receive, and manage emails using your custom domain.
Configure Email Clients
To access your custom domain email on your preferred email client, you’ll need to configure the email client settings to synchronize with your Gmail account.
Open your preferred email client
Open the email client that you would like to use to access your custom domain email.
Click on ‘Add Account’
In the email client, look for an option to add a new email account or configure account settings. This may vary depending on the email client you’re using.
Enter your email address
Enter your custom domain email address in the appropriate field. The email client will use this information to fetch the necessary server settings.
Select ‘Personal (IMAP/POP)’, then ‘Next’
Choose the account type as ‘Personal (IMAP/POP)’ from the provided options. This allows you to sync your emails across multiple devices.
Enter the required server settings
Enter the server settings provided by Google in the Google Workspace admin console. This includes the incoming and outgoing server addresses, port numbers, and connection security.
Follow any additional prompts to complete setup
Depending on your email client, you may be prompted to provide additional information or make additional choices to complete the setup process. Follow the instructions provided by the email client to finalize the configuration.
Customize Gmail Settings
Gmail offers a range of customization options to tailor the email experience according to your preferences and needs.
Go to the Gmail website
Navigate to the Gmail website using your preferred web browser.
Click on ‘Settings’
In the Gmail interface, look for the gear icon, typically located in the top-right corner. Click on the gear icon to access the settings menu.
Navigate to the desired settings section
In the settings menu, navigate to the specific settings section you want to customize. Gmail provides various options to customize email organization, appearance, notifications, and more.
Make the desired changes
Within the settings section, make the necessary changes to customize your Gmail experience. You can configure email filters, enable or disable features, adjust the display density, and more.
Save the settings
After making the desired changes, save the settings to ensure they take effect. Gmail will apply the customized settings to your account, enhancing your email management experience.
Manage Google Workspace
Google Workspace offers a range of additional features and services beyond Gmail. Explore the admin console to manage user accounts, review billing and subscription details, and add or remove additional services as needed.
Go to the Google Workspace admin console
Access the Google Workspace admin console using your Google Workspace account credentials.
Click on ‘Apps’
Within the admin console, find and click on the ‘Apps’ section.
Manage user accounts and settings
In the ‘Apps’ section, you can manage user accounts, including adding or removing accounts, adjusting user settings, and allocating storage space.
Review billing and subscription details
Monitor your billing and subscription details within the admin console. Review the payment plan, renewal schedule, and any additional charges or changes to your subscription.
Add or remove additional services as needed
Google Workspace offers various additional services beyond Gmail, such as Google Drive, Google Docs, and Google Calendar. Explore the admin console to add or remove these services as your needs evolve.
By following these comprehensive steps, you can successfully set up Gmail with your own domain name using Google Workspace. Enjoy the benefits of professional email communication and efficient email management, all while showcasing your brand or business with a custom domain.